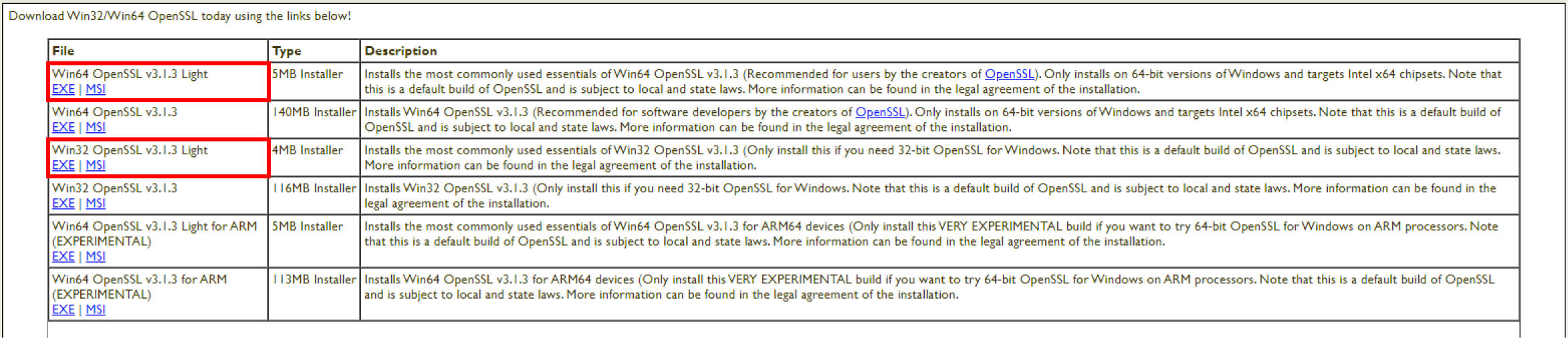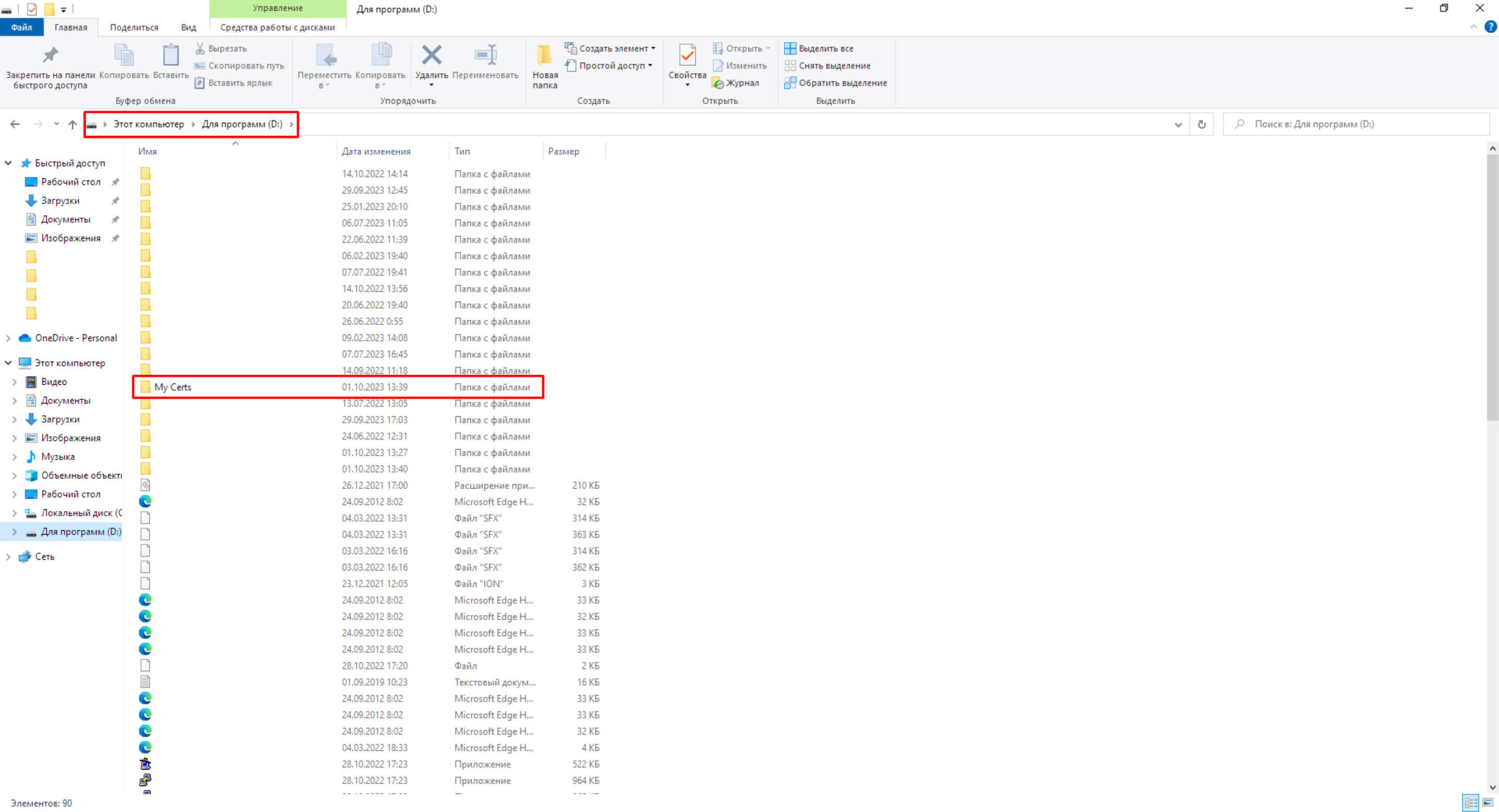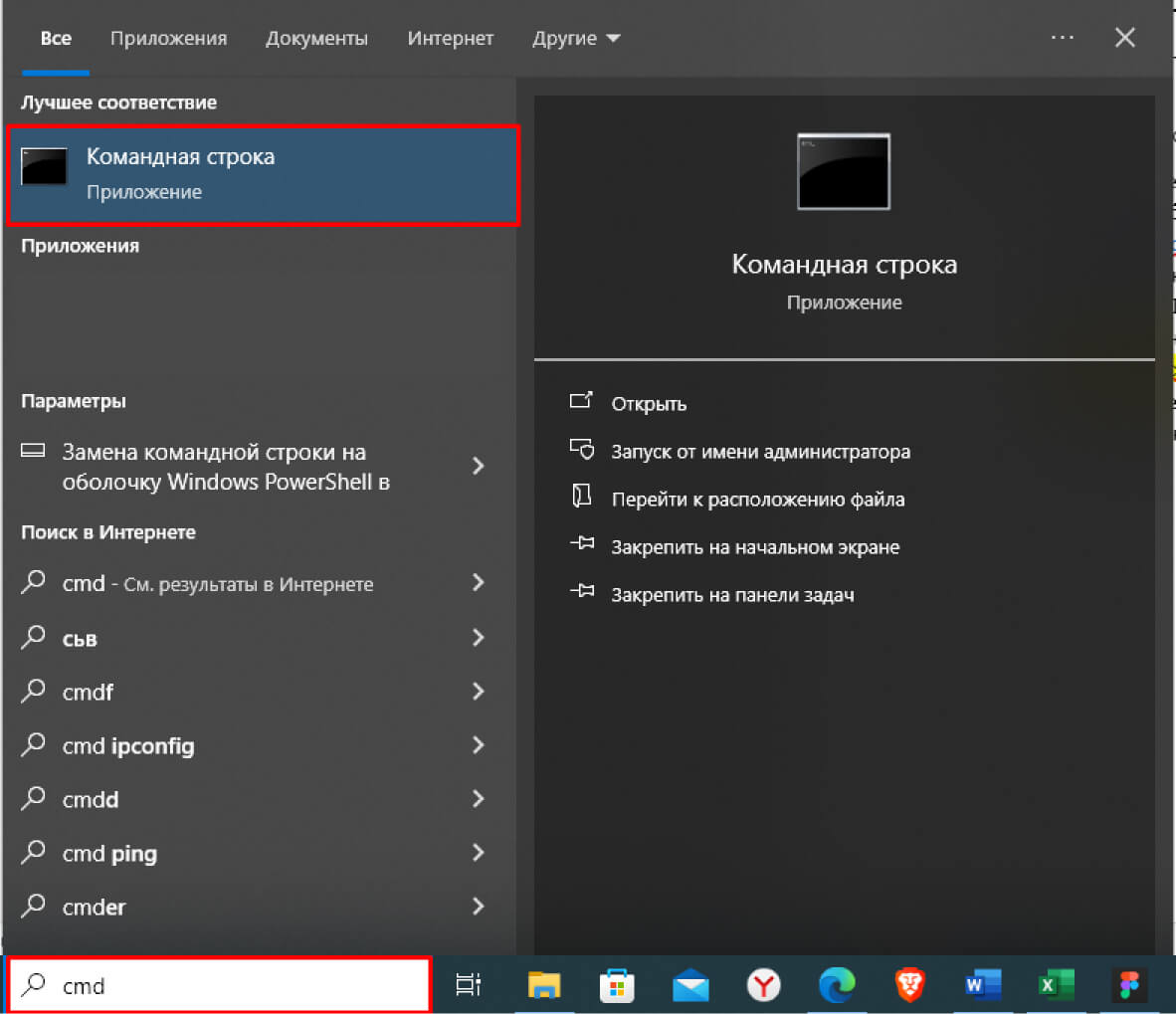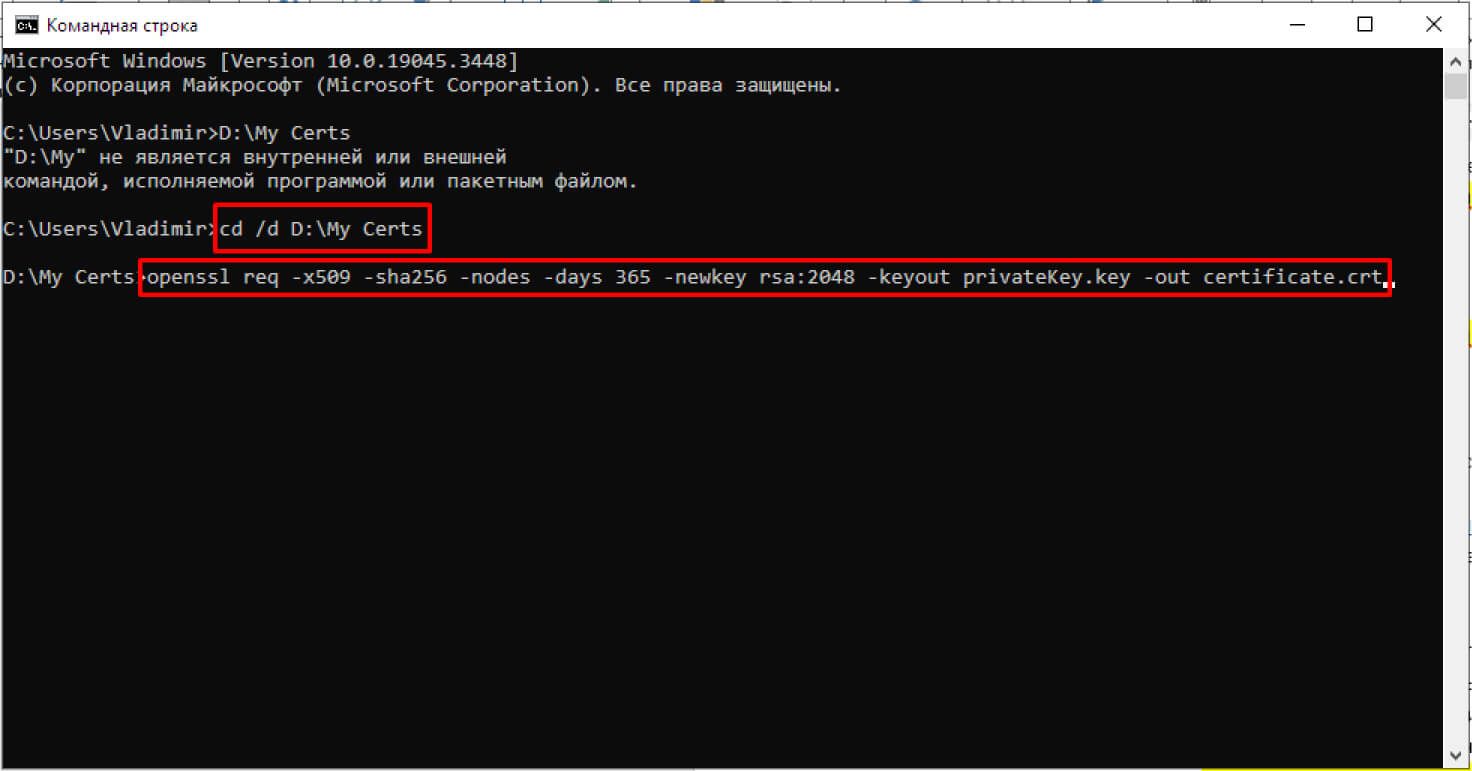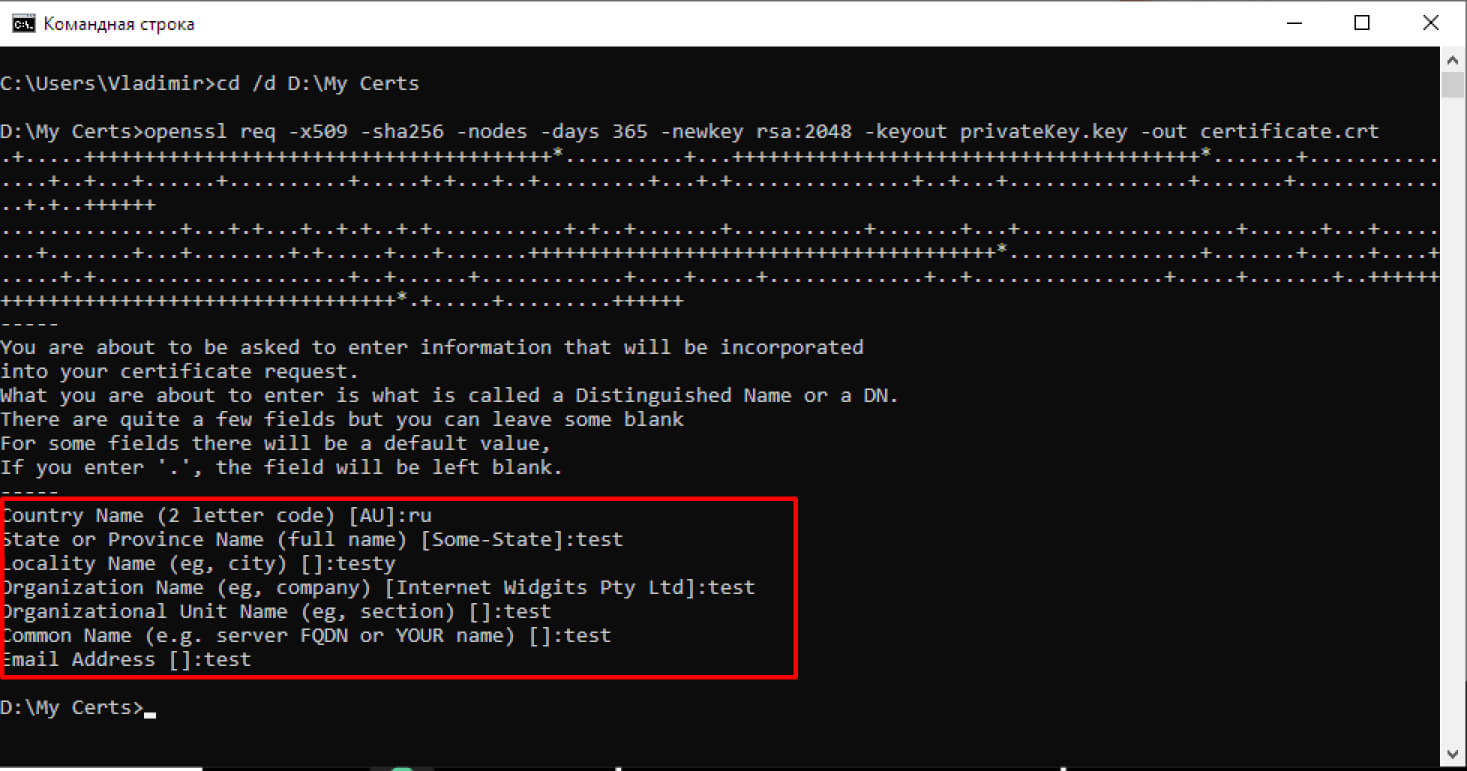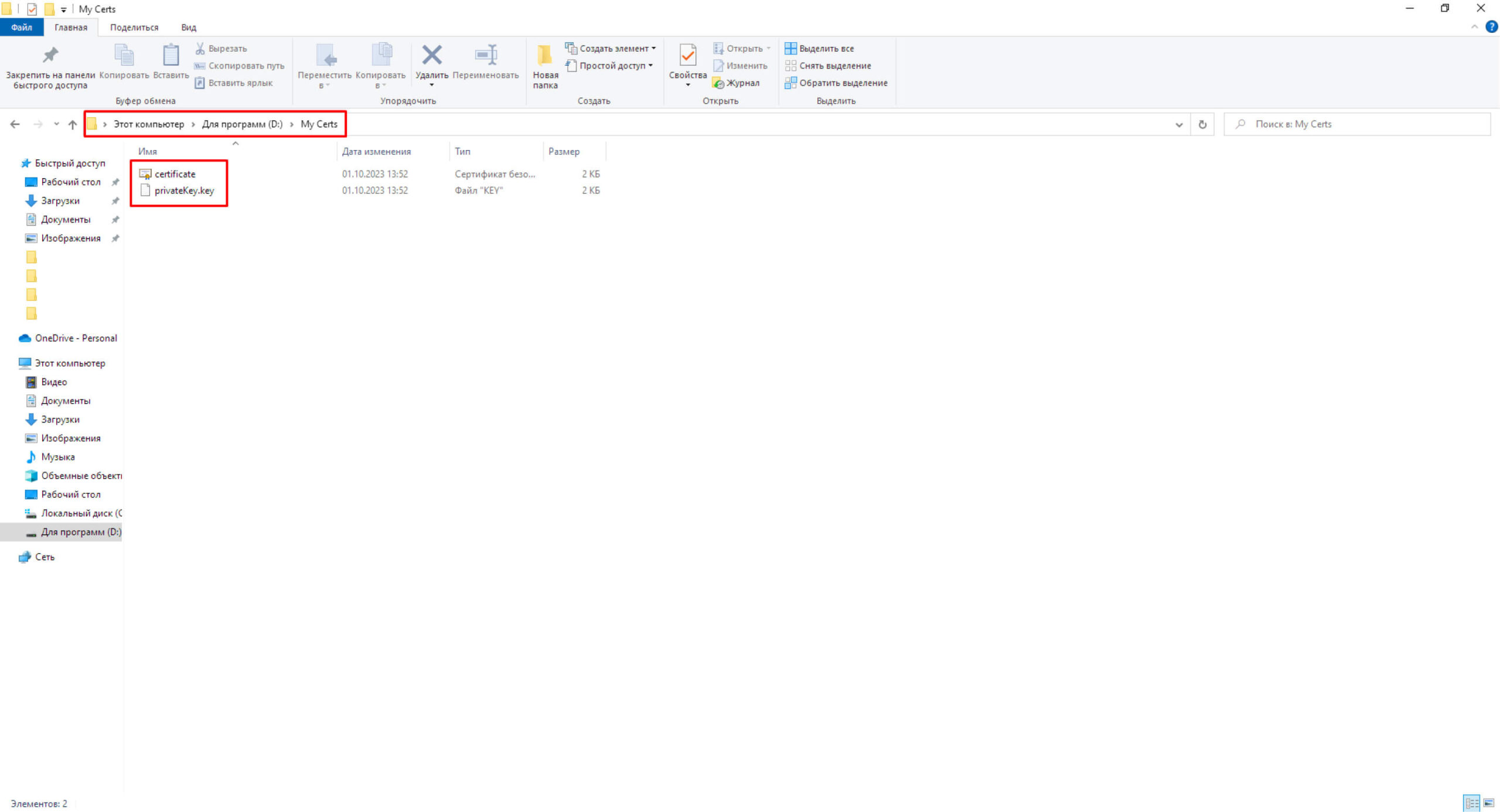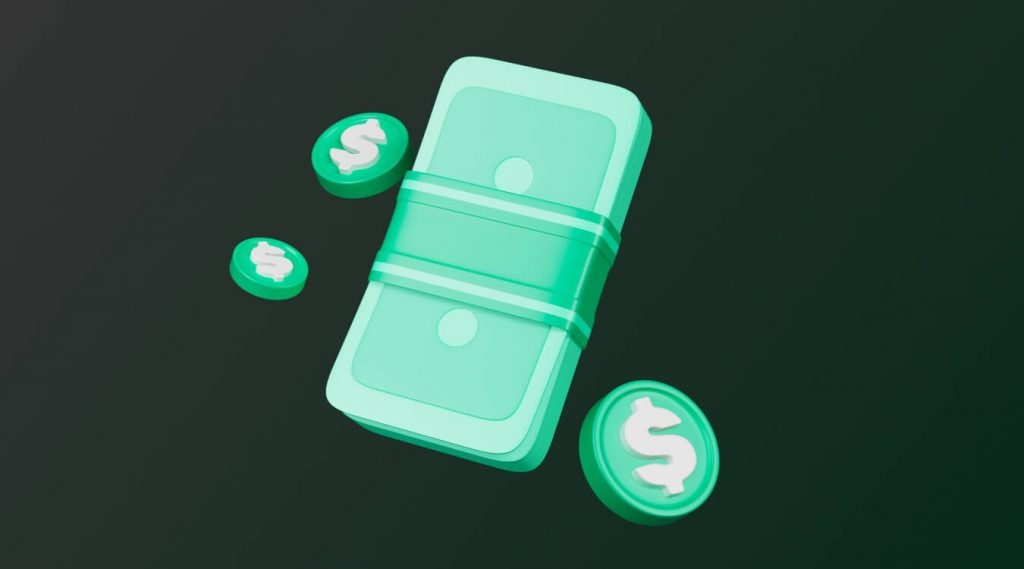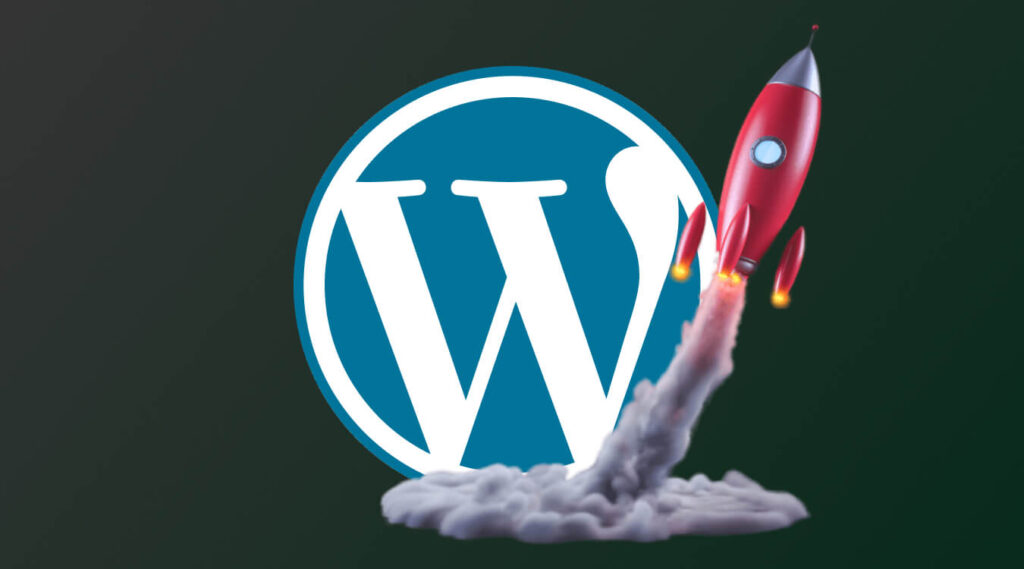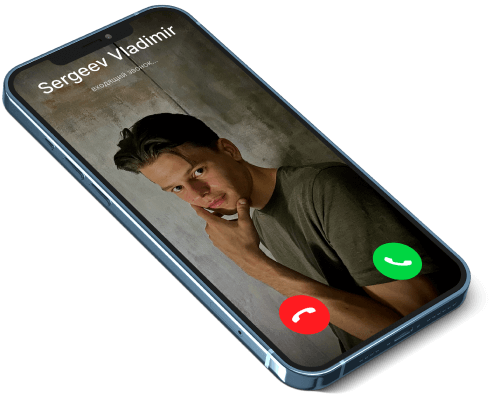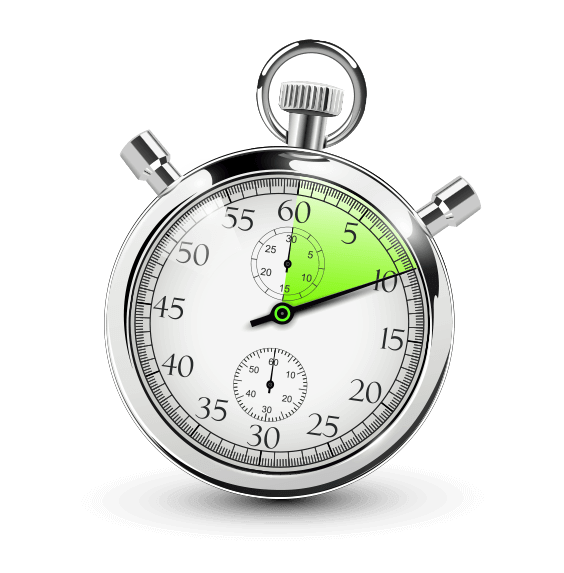Выпустить самоподписанный SSL сертификат может каждый, для этого достаточно сделать 2 простых шага:
- Установить OpenSSL на Windows;
- Выполнить парочку команд в командной строке.
Самоподписанный SSL сертификат прежде всего нужен тем, кто ведет тестовые работы и впоследствии не хочет работать с переписью урлов в базе данных. Ведь если вы начнете делать ваш проект на без сертификата, то есть на HTTP протоколе, а потом решите перейти на HTTPS, что однозначно будет верным решением, то вы столкнетесь с проблемой Mixed Content на сайте.
Это означает, что часть урлов будет по-прежнему в http формате, а другая часть в https. Чтобы этого избежать и создают самоподписанный SSL сертификат, если нет возможности выпустить пока что полноценный.
Устанавливаем OpenSSL Light
Эта утилита позволит нам быстро создать самоподписанный ssl сертификат для всех наших дальнейших работ.
Вам нужно сделать несколько простых шагов:
2. Выполнить несложную установку программы без самодеятельности, просто нажимая «Далее», «Принять» и так далее;
3. Далее вам необходимо придумать и создать папку куда будет создан самоподписанный SSL сертификат утилитой OpenSSL, например, в моем случае это будет не системный диск C, а вспомогательный – D:\My Сerts;
4. Запустить от имени администратора командную строку (CMD) и выполнить команду cd /d D:\My Certs – она отправит нас в созданную ранее нами папку для выпуска самоподписанного SSL сертификата;
openssl req -x509 -sha256 -nodes -days 365 -newkey rsa:2048 -keyout privateKey.key -out certificate.crt
Ну вот и все! Далее нам остается перейти в созданную нами папку, в моем случае это D:\My Сerts и проверить их наличие. В папке должен корректно создаться 2 файла:
- certificate.crt
- privateKeykey
Вот таким нехитрым способом буквально за 10 минут с первой попытки мы создали самоподписанный SSL сертификат на Windows 10. В дальнейшем, такая генерация займет у вас не более 2-х минут, что не может не радовать!
Заключение
Данный способ считается продвинутым, но и само использование самоподписанного сертификата уже говорит о повышенном уровне подготовки и компетенциях. Если вы столкнулись с трудностями и у вас не получается создать самоподписанный SSL сертификат самостоятельно, то правильным решением будет прибегнуть к помощи панелей администрирования сервером, отличным и бесплатным вариантом является FastPanel – ее можно поставить на сервер одной командой и прямо внутри интерфейса создать самоподписанный ssl сертификат без всех этих кодов и прочего.
Я же пишу эту статью, так как столкнулся с проблемой генерации самоподписанного сертификата ssl внутри новой и набирающей популярность AAPanel. Панель отличная, в чем то даже удобнее вышеупомянутой FastPanel, но вот с самоподписанными SSL есть нюансы и сложности – нужно генерировать самостоятельно или уже ставить полноценный Let’s Encrypt, если есть такая возможность.